PS制作冰冻雪景立体APP图标
作者:hz_admin02发布时间:2022-06-06分类:惠州计算机学校浏览:711
效果图:

首先,新建一个1000*1000px 的画布,把背景素材放进去。

素材的雪地不适合我们这次的效果,所以需要自己画一个雪地。先画一个白色的矩形,与画布底对齐。但是正常的雪地边缘不会是一条直线,应该有点细微的弧度,所以先用直接选择工具(快捷键A)选择矩形的路径,然后添加两个锚点,稍微拉一点弧度出来。
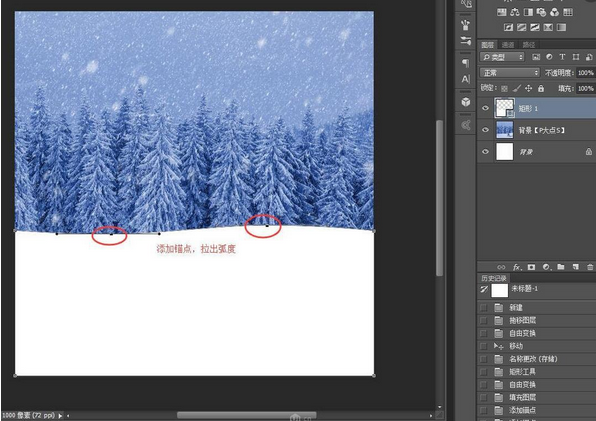
这一步也可以直接用钢笔勾。
然后给刚刚勾的形状添加图层样式。
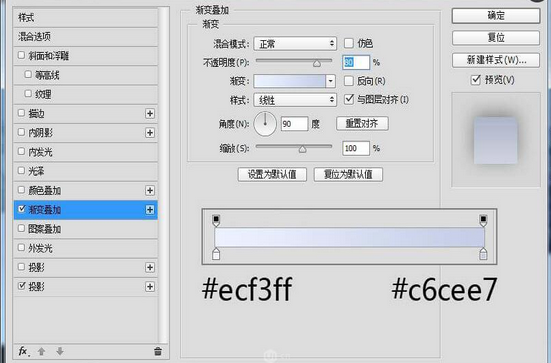
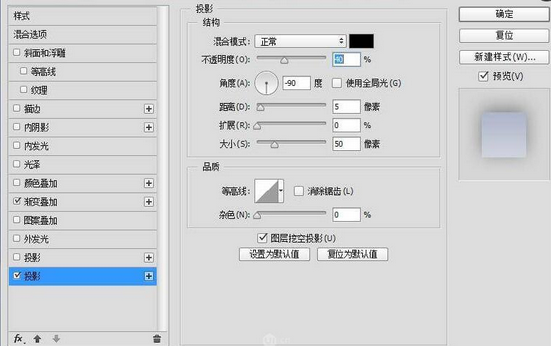

背景算是做好了,然后开始撸图标。先新建一个512*512,圆角为90px的圆角矩形,与画布水平、垂直居中。然后将雪人素材拖进去,按住ALT点击雪人图层和圆角矩形图层中间,创建剪切蒙版。
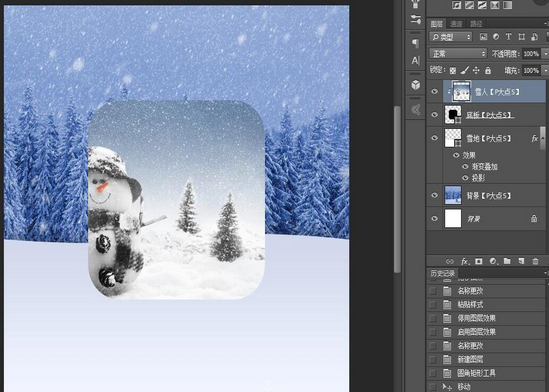
然后给圆角矩形添加一个内发光
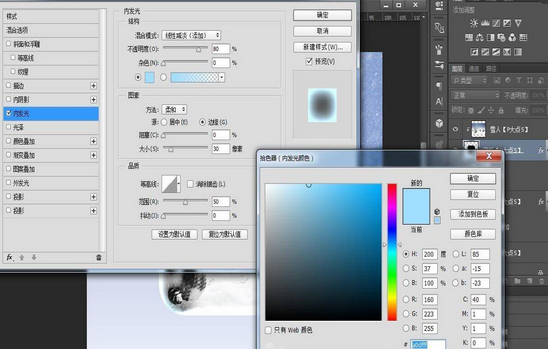
但是图标的底部不应该是这样的光,所以我们需要把内发光分离出来,然后用蒙版擦掉多余的效果。回到图层面板,在“内发光”上点右键,选择“创建图层”
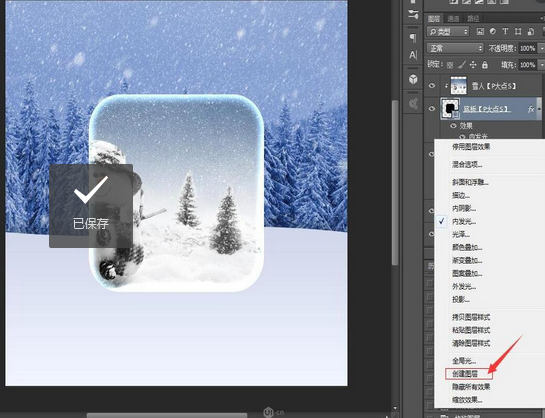
内发光效果就分离成了一个单独的图层,然后创建蒙版,把底下的内发光擦掉。
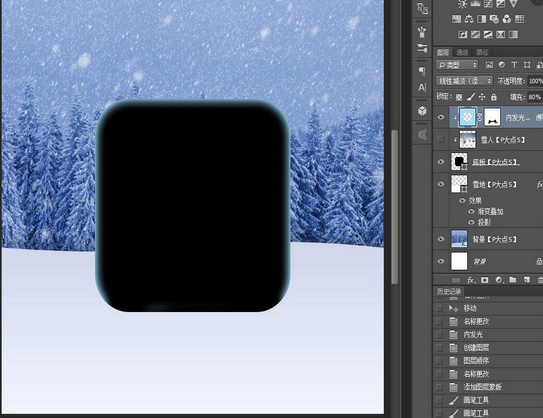
接着回到圆角矩形,继续添加图层样式
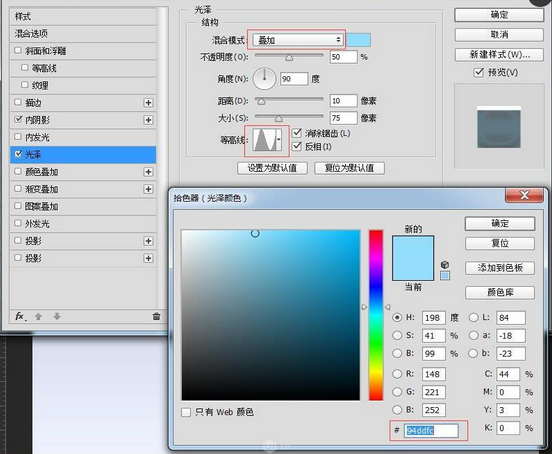
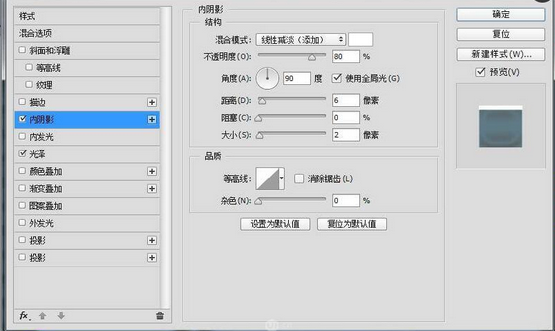
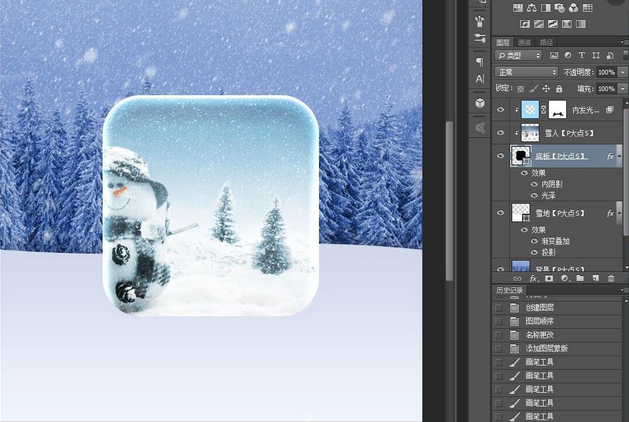
差不多已经有晶莹剔透的感觉了,接下来做图案。放一个自己喜欢的图案,给这个图案做图层样式。
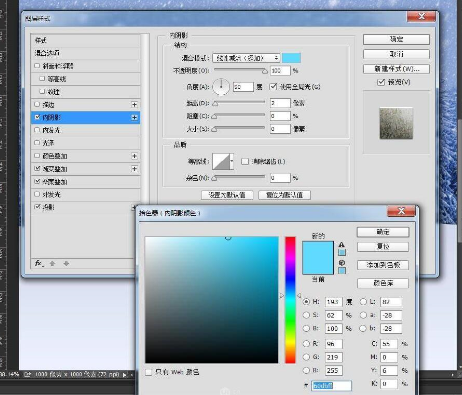
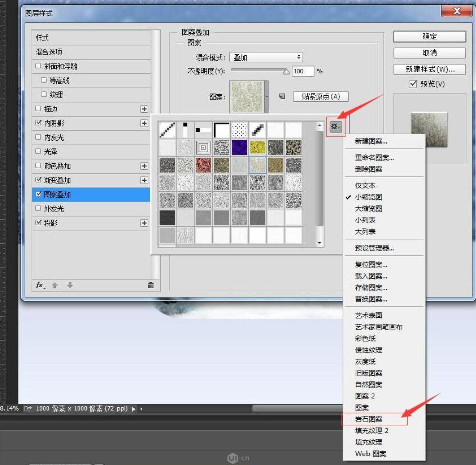
图案叠加的时候,如果图案里面没有合适的纹理,可以点击右边的齿轮,然后选择“岩石图案”,追加图案。然后应该是这个样子:
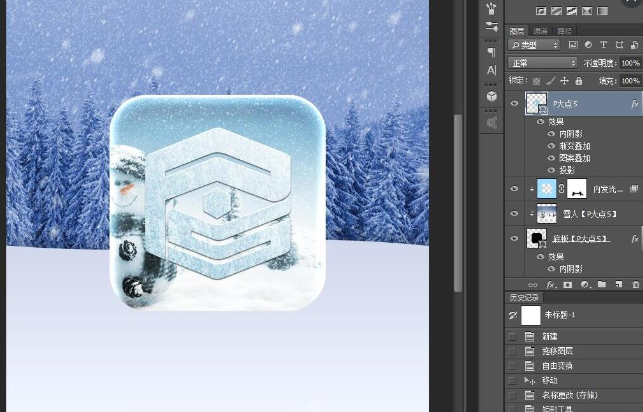
接着做些小动作,给这个图案加强效果~添加一个蒙版,然后用多边形套索工具做一个切口的选区,填充黑色。
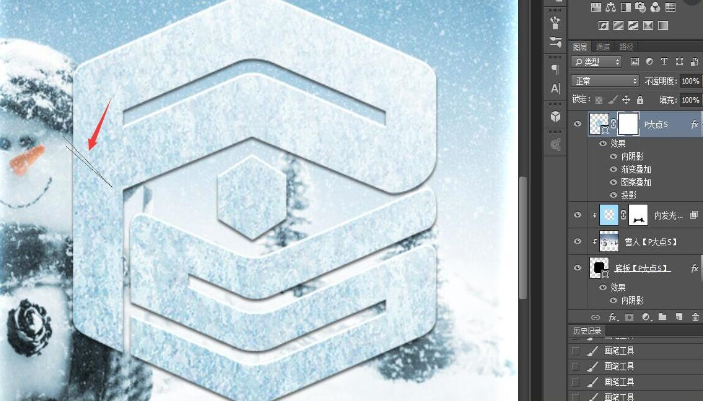
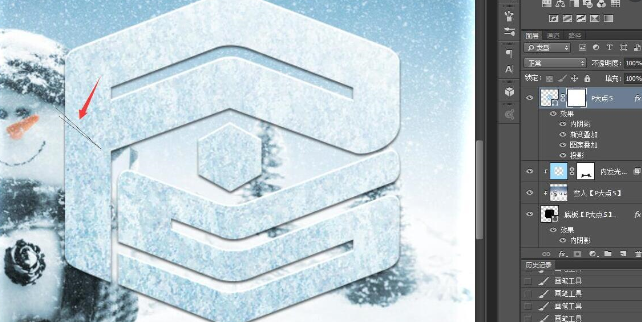
重复步骤,多做几个切口,然后得到这个样子。
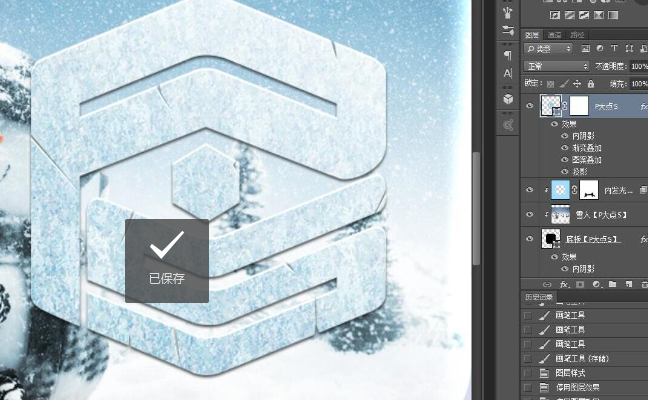
虽然效果是做好了,但是这个图案感觉有点别扭,还需要加一个投影。CTRL+J复制一个这个加了特效的图层,移动到原图层的下方。清除拷贝图层的图层样式,添加一个投影。
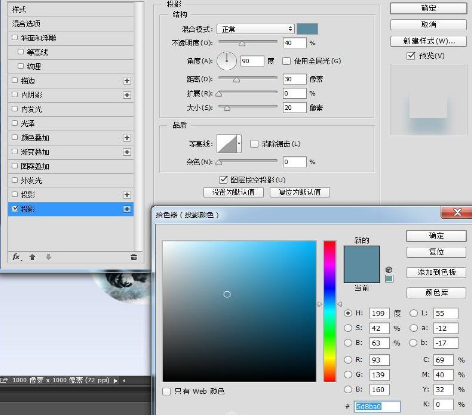

整体的效果已经有了,但是还是有点死。给右上角来个高光试试。画一个白色的圆,稍微大一点;给一点高斯模糊,模糊半径别太小;再把透明度调低。然后用同样的办法再做一个,这次的圆要小一点,模糊度低一点,透明度高一点。如果效果不好可以再加一层。然后得到这个样子:
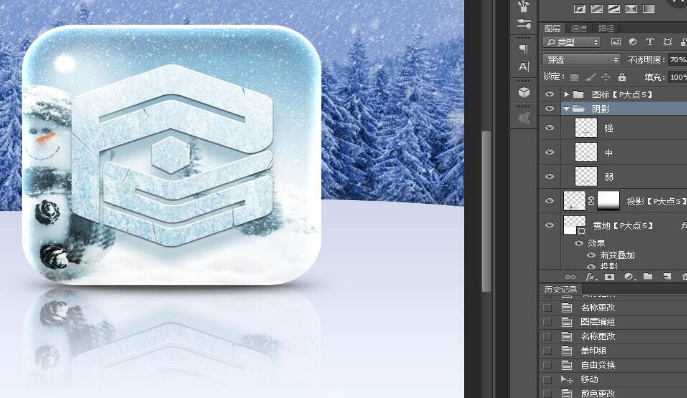
接下来做雪地上的投影。把所有和图标有关的图层(除了背景素材和雪地图层以外的图层)一起建个组,CTRL+ALT+E盖印该组,得到一个合并后的图层,CTRL+T垂直翻转,移动到合适的位置。
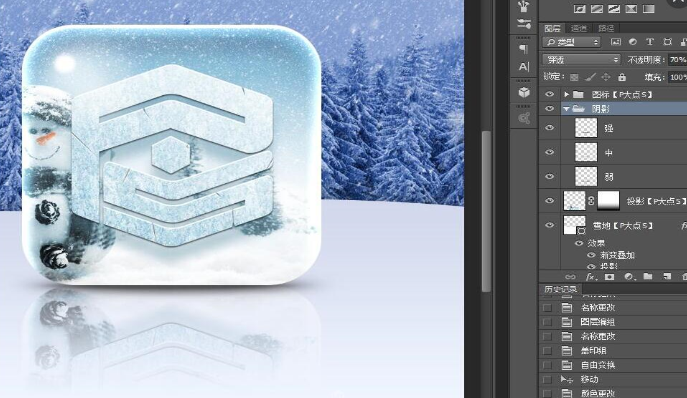
加一个蒙版,拉一下黑白渐变,移动图层顺序。
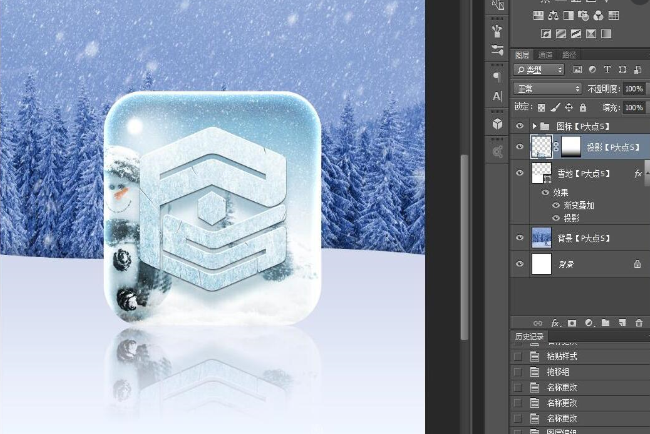
然后用刚才做高光的办法,做一下阴影。好了 教程到这里就结束了~
点击咨询直接了解更多相关资料,我在惠州北大青鸟新方舟等你。
本文内容转载自网络,版权归原作者所有,如有侵权请联系我们进行删除。
标签:惠州计算机软件培训惠州计算件软件开发惠州计算机软件基础惠州计算机UI设计软件开发惠州UI设计培训学校惠州UI设计培训UI设计基础教程UI设计是什么UI设计教程UI设计入门UI设计培训
- 上一篇:UI教程之退出按钮设计细节
- 下一篇:字体配色总结_惠州UI设计
- 惠州计算机学校排行
- 标签列表
-
- Java (3694)
- 北大青鸟 (3713)
- 软件开发 (3613)
- JAVA (3413)
- UI设计入门 (2093)
- 惠州北大青鸟 (4375)
- 惠州IT培训 (2558)
- UI设计培训 (2090)
- 惠州UI设计培训 (2095)
- 惠州UI设计培训学校 (2090)
- 惠州计算机软件培训 (6260)
- 惠州计算件软件开发 (6260)
- 惠州计算机软件基础 (6261)
- 惠州计算机JAVA培训 (3574)
- 惠州计算机Java软件开发 (3620)
- 惠州计算机JAVA软件开发 (4645)
- 惠州计算机JAVA软件开发学校 (3338)
- 惠州计算机Java软件开发培训 (3338)
- 北大青鸟IT计算机学校 (5048)
- 北大青鸟IT软件学校 (5062)
- 北大青鸟IT学校 (5059)
- 惠州计算机UI设计软件开发 (2088)
- UI设计基础教程 (2088)
- UI设计是什么 (2088)
- UI设计教程 (2088)
- 网站分类
-
- 计算机教程
- 计算机入门
- 职业学校
- 新闻动态
- 专业课程
- 热门技术
- SEO
- 培训教程
- windows
- linux教程
- 系统集成
- 网站开发
- Html5
- 办公软件
- 师资力量
- 热点问答
- 联系我们
- 计算机学校
- 惠州计算机学校
- 河源计算机学校
- 广州计算机学校
- 深圳计算机学校
- 湛江计算机学校
- 佛山计算机学校
- IT计算机培训信息
- 设计专业
- UI
- 影视特效
- 游戏动漫设计
- Photoshop
- AI设计
- 软件教程
- Java技术
- C语言/C++语言培训
- C#
- Python技术
- PHP
- 数据库
- SQL Server
- 网络教程
- 网络安全
- 网络营销
- 软件专业
- 大数据专业
- 前端开发专业
- 软件测试专业
- Python专业
- 软件实施
- 珠海计算机学校
- 初中生学什么好
- 计算机认证
- 文章归档
-
- 2024年12月 (15)
- 2024年11月 (45)
- 2024年10月 (32)
- 2024年9月 (29)
- 2024年8月 (68)
- 2024年7月 (59)
- 2024年6月 (43)
- 2024年5月 (48)
- 2024年4月 (80)
- 2024年3月 (65)
- 2024年2月 (54)
- 2024年1月 (25)
- 2023年12月 (12)
- 2023年11月 (73)
- 2023年10月 (134)
- 2023年9月 (34)
- 2023年8月 (3)
- 2023年7月 (3)
- 2023年6月 (12)
- 2023年5月 (30)
- 2023年4月 (72)
- 2023年3月 (11)
- 2023年2月 (34)
- 2023年1月 (37)
- 2022年12月 (78)
- 2022年11月 (359)
- 2022年6月 (1193)
- 2022年5月 (570)
- 2022年4月 (1567)
- 2022年3月 (982)
- 2022年2月 (54)
- 2022年1月 (182)
- 2021年9月 (308)
- 2021年8月 (1704)
- 2021年7月 (2423)
- 2021年6月 (1806)
- 2021年5月 (1569)
- 2021年4月 (1380)
- 2021年3月 (1255)
- 2021年2月 (709)
- 2021年1月 (1521)
- 2020年12月 (3626)
- 2020年11月 (1646)
- 2020年10月 (1046)
- 2020年9月 (592)
- 最近发表
-
- 东莞信息:2024年长安镇技能创业咖啡节成功举办|||广州计算机软件培训
- 河源信息:本周六百企万岗职等你来市县镇联动大型招聘活动即将开幕!|||计算机培训学校招生
- 茂名信息:茂名组织劳动人事仲裁案件庭审观摩活动|||大学生计算机培训学校
- 茂名信息:茂名市人力资源和社会保障局相继开展诚信宣传四进主题实践活动|||广州市北大青鸟计算机职业培训学校
- 茂名信息:凝心聚力共筑平安茂名市人力资源和社会保障局开展平安建设暨一感两度宣传活动|||大学生计算机培训学校
- 汕头信息:汕头市人力资源和社会保障局开展宪法宣传周活动|||北大青鸟计算机培训中心
- 梅州信息:梅州市人社局开展2024年第四季度诚信文化主题宣传志愿服务活动|||电脑计算机编程培训学校
- 东莞信息:塘厦人社分局联合消防大队开展技工学校等机构消防安全培训|||广州计算机软件培训
- 东莞信息:塘厦塘厦镇成功举办优才服务区第二期业务提升培训班|||计算机软件培训学校
- 东莞信息:2024年横沥镇举办模具设计师职业技能大赛|||广州计算机软件培训


