创建流光溢彩的3D文字_惠州UI设计
作者:hz_admin02发布时间:2022-06-07分类:惠州计算机学校浏览:766

Diano:今天的教程运用了Photoshop中的3D渲染功能,对这方面还不太了解的童鞋可以借此机会好好学习一下咯,假期充电走起!
步骤1:文本创建
首先我们打开Adobe Photoshop CC创建995x670px的画布创建字体Hello Zcool字体为”Vivaldi”
目前,我们的文本应该类似于下面的屏幕截图。

接下来我们将文本转曲 “右键–转换为形状”
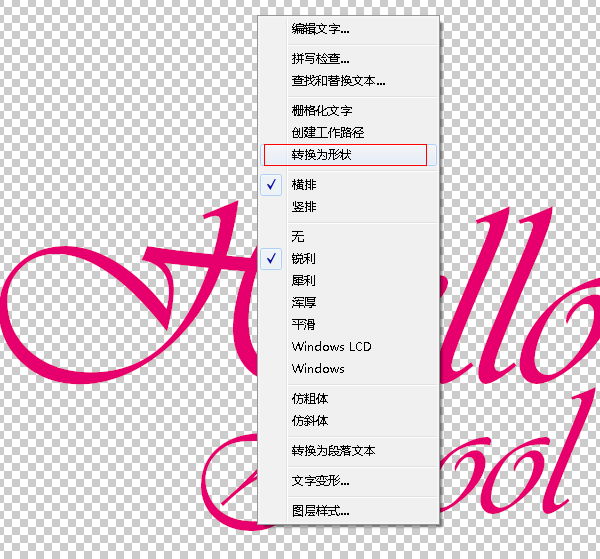
现在,我们可以变形文本。弯曲修饰将明显弯曲文本,这将使它更有趣。
“自由变换–变形”

步骤2:材质灯光设置和渲染
现在是时候开始构建我们的3D场景了,所以创建3D图层


现在我们需要开始在我们的背景。为此创建一个新层在你的文本。下一个填补它与黑色和画在它与白色当我做了下面的屏幕截图。

现在只需要设置半径为250px的高斯模糊,并填充颜色。

此时我们将设置”Hello Zcool”材质球。一旦你这样做了设置材质和所有的设置如我下面做的。
选择Mod的5个项的材质会看截屏下的内容。到在属性面板调整材质

现在我们需要回到我们的属性栏。设置漫反射等颜色值
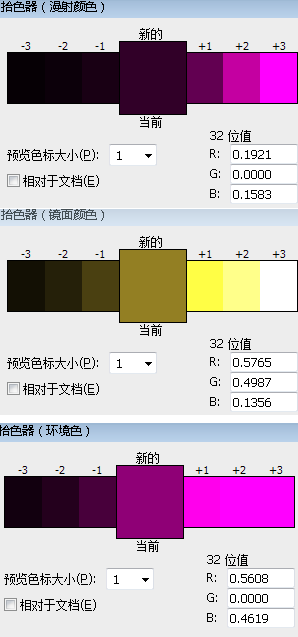
接下来我们创建一个打在背后的”聚光灯”数值如下:
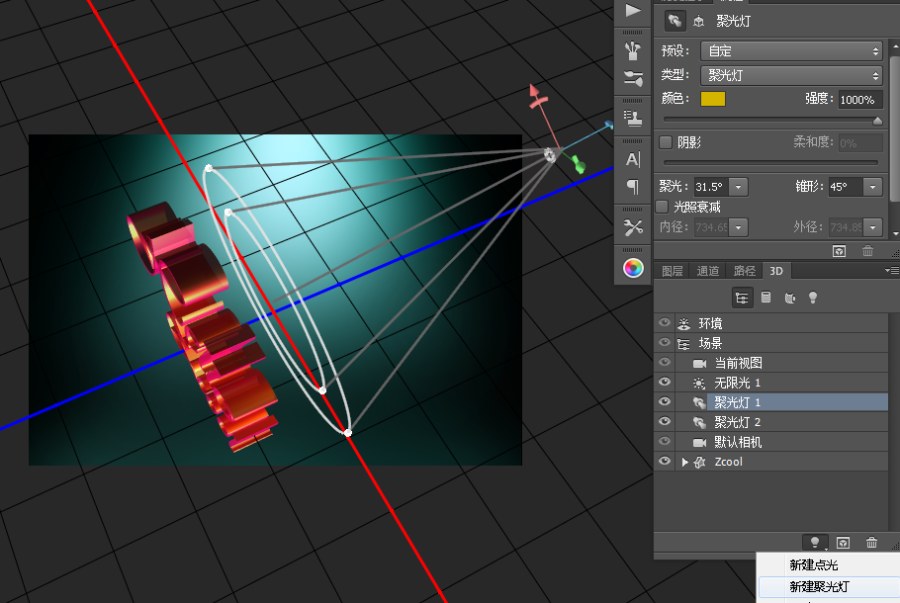
同时在另一个位置新建一个相同数值的”聚光灯”和默认数值的”无线光”这样会显得3d文本更有质感。
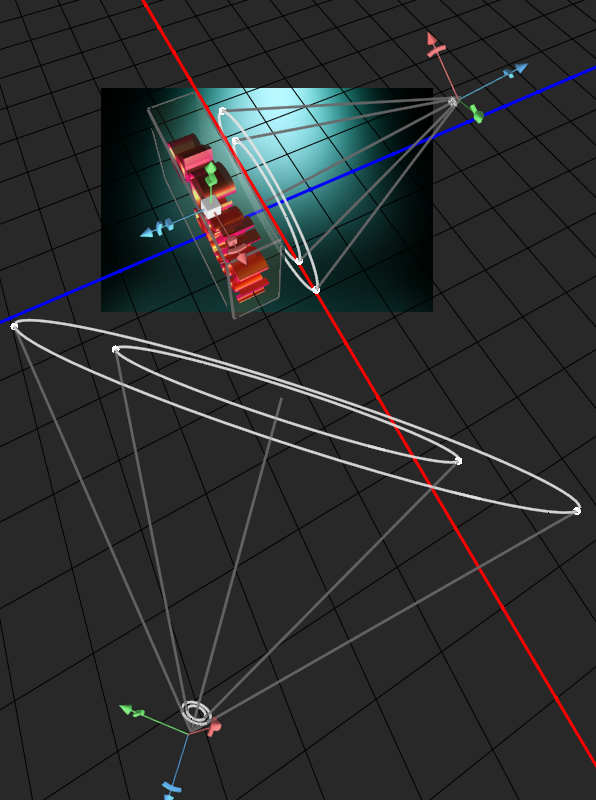
灯光材质设置已经完毕了现在只需要点击3D菜单栏里的”渲染”这个”Hallo Zcool”

步骤3:文本处理和形状合并
转换3D图层成智能对象跟着你的感觉调整颜色


接下来你需要制作一些形状像我那样在下面的屏幕截图。
现在我们可以设置一些更多的形状在模糊它们。这将创建一个漂亮的光效应以及帮助创建一个意义上的深度。我设置的50px的高斯模糊但是你将取决于你的形状初始大小。

步骤4:滴画,级收尾工作
现在开始加入一些水滴和喷溅到我们的文本。有多重方法可以做到这一点,我们将用画笔工具进行制作。

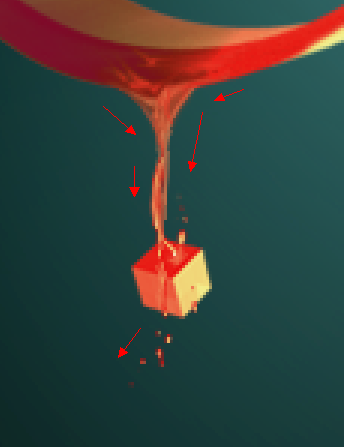
正如你可以看到下面的截图。你已经凸显期高光以及阴影。下面可以按照一个一样的案例
(刚刚建立画布的时候不是很清晰,很抱歉)
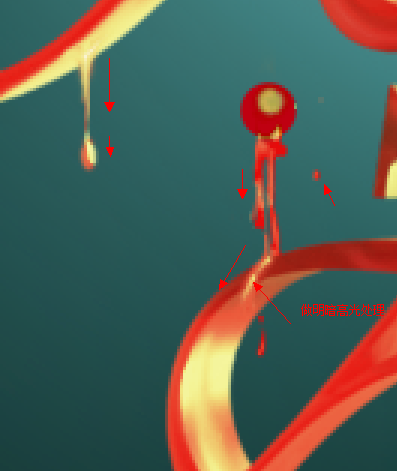
一旦创建了足够的水滴,你是满意的。我的文本现在看起来像下面的截图

现在我们需要创建影子。成为正片叠底


第一次尝试

原文地址:#
作者:Diano
标签:惠州计算机软件培训惠州计算件软件开发惠州计算机软件基础惠州计算机UI设计软件开发惠州UI设计培训学校惠州UI设计培训UI设计基础教程UI设计是什么UI设计教程UI设计入门UI设计培训
- 上一篇:UI设计中按钮设计的十大原则
- 下一篇:教你怎样学习平面设计?_惠州UI设计
- 惠州计算机学校排行
- 标签列表
-
- Java (3694)
- 北大青鸟 (3713)
- 软件开发 (3613)
- JAVA (3413)
- UI设计入门 (2093)
- 惠州北大青鸟 (4375)
- 惠州IT培训 (2558)
- UI设计培训 (2090)
- 惠州UI设计培训 (2095)
- 惠州UI设计培训学校 (2090)
- 惠州计算机软件培训 (6260)
- 惠州计算件软件开发 (6260)
- 惠州计算机软件基础 (6261)
- 惠州计算机JAVA培训 (3574)
- 惠州计算机Java软件开发 (3620)
- 惠州计算机JAVA软件开发 (4645)
- 惠州计算机JAVA软件开发学校 (3338)
- 惠州计算机Java软件开发培训 (3338)
- 北大青鸟IT计算机学校 (5048)
- 北大青鸟IT软件学校 (5062)
- 北大青鸟IT学校 (5059)
- 惠州计算机UI设计软件开发 (2088)
- UI设计基础教程 (2088)
- UI设计是什么 (2088)
- UI设计教程 (2088)
- 网站分类
-
- 计算机教程
- 计算机入门
- 职业学校
- 新闻动态
- 专业课程
- 热门技术
- SEO
- 培训教程
- windows
- linux教程
- 系统集成
- 网站开发
- Html5
- 办公软件
- 师资力量
- 热点问答
- 联系我们
- 计算机学校
- 惠州计算机学校
- 河源计算机学校
- 广州计算机学校
- 深圳计算机学校
- 湛江计算机学校
- 佛山计算机学校
- IT计算机培训信息
- 设计专业
- UI
- 影视特效
- 游戏动漫设计
- Photoshop
- AI设计
- 软件教程
- Java技术
- C语言/C++语言培训
- C#
- Python技术
- PHP
- 数据库
- SQL Server
- 网络教程
- 网络安全
- 网络营销
- 软件专业
- 大数据专业
- 前端开发专业
- 软件测试专业
- Python专业
- 软件实施
- 珠海计算机学校
- 初中生学什么好
- 计算机认证
- 文章归档
-
- 2025年2月 (26)
- 2024年12月 (15)
- 2024年11月 (45)
- 2024年10月 (32)
- 2024年9月 (29)
- 2024年8月 (68)
- 2024年7月 (59)
- 2024年6月 (43)
- 2024年5月 (48)
- 2024年4月 (80)
- 2024年3月 (65)
- 2024年2月 (54)
- 2024年1月 (25)
- 2023年12月 (12)
- 2023年11月 (73)
- 2023年10月 (134)
- 2023年9月 (34)
- 2023年8月 (3)
- 2023年7月 (3)
- 2023年6月 (12)
- 2023年5月 (30)
- 2023年4月 (72)
- 2023年3月 (11)
- 2023年2月 (34)
- 2023年1月 (37)
- 2022年12月 (78)
- 2022年11月 (359)
- 2022年6月 (1193)
- 2022年5月 (570)
- 2022年4月 (1567)
- 2022年3月 (982)
- 2022年2月 (54)
- 2022年1月 (182)
- 2021年9月 (308)
- 2021年8月 (1704)
- 2021年7月 (2423)
- 2021年6月 (1806)
- 2021年5月 (1569)
- 2021年4月 (1380)
- 2021年3月 (1255)
- 2021年2月 (709)
- 2021年1月 (1521)
- 2020年12月 (3626)
- 2020年11月 (1646)
- 2020年10月 (1046)
- 2020年9月 (592)
- 最近发表
-
- 清远信息:南粤春暖共赴就业新征程清远市举办春季大型招聘活动|||计算机培训学校招生
- 江门信息:为什么要参加企业养老保险DeepSeek告诉你|||大学生计算机培训学校
- 东莞信息:香港劳工及福利局等代表团莅临东莞共促区域人才交流合作新发展|||大学生计算机培训学校
- 东莞信息:莞城街道2025年春风行动暨零工市场招聘活动|||计算机网络培训学校
- 汕头信息:招聘会开进高铁站汕头市南粤春暖专场招聘助力开门红|||计算机网络培训学校
- 江门信息:2025年江门市就业创业政策汇总|||广州计算机软件培训
- 梅州信息:2025年春暖梅州助力稳就业惠民生促发展现场招聘活动|||中专学计算机平面设计女生可以学计算机网络技术好吗
- 湛江信息:2024年乡村振兴人才驿站活动回顾之二赤坎篇|||中专学计算机平面设计女生可以学计算机网络技术好吗
- 汕头信息:新春送岗就在汕头!2025年首场就业洽谈会邀您参加内附参会企业名单|||广州计算机编程培训
- 茂名信息:150企业10000高薪好岗!茂名人社新春大型现场招聘会年初十盛大启幕!内附企业岗位名单|||计算机网络培训学校


