Word的图片编辑功能怎么用?_惠州计算机办公软件基础
作者:邓华发布时间:2020-12-21分类:计算机教程浏览:1113
很多教师都希望针对本学科的特点制作出图、文、声并茂的多媒体课件,对初涉多媒体课件制作的教师来说,制作一幅表现课件主题的图片不是一件非常容易的事情。虽然Photoshop等一些专业的图像处理软件可以制作出非常满意的效果,但上手较困难。惠州北大青鸟老师推荐我们使用Word的图片处理功能,将收集的图片进行“改造”,再借助Windows中的“画图”程序,就能得到需要的图片。那么,Word的图片编辑功能怎么用?
Word的图片编辑功能怎么用?
一、将多个图片合成为一个图片
在Word中,使用“插入→图片→来自文件”命令将要处理的图片插入到Word文档中,可用“设置图片格式”命令修饰图片,如调整图片的亮度、对比度、大小,改变图片颜色,去除图片多余部分(裁剪图片)等,还可利用图形“组合”命令,将多个图片合成为一个图片。方法如下:
1、选择要组合的图片(单击第一个图片,然后按住“Shift”键的同时单击其余图片)。
2、在选择的对象上单击鼠标右键,选择快捷菜单上的“组合”命令,此时所选择的多个图片对象成为一个整体。
3、选中合成的图片,单击工具栏上的[剪切]按钮。
4、打开Windows
98“附件”中的“画图”程序,单击工具栏上的[粘贴]按钮,将合成的图片保存为所需格式的图片文件。
二、给图片添加文字
若想在图片上添加文字,可调用Word
2000的“文本框”功能。
1、在Word中使用“插入→图片→来自文件”菜单命令,将所选图片插入到Word文档中。
2、选择菜单“插入→文本框→横排(或竖排)”命令,鼠标变成“十”字形状,在图片中指定位置“画”一个文本框,在文本框中输入文字。
3、若不需要文本的边框,可在“设置文本框格式”对话框中,将“线条颜色”选择为“无线条色”(即不显示边框)。
4、同时选中图片和文本框,使用“组合”命令,使文字和图片融为一体。
5、将经上述处理后的图片转换为图形文件。
三、 注意
1、上述操作中,插入的图片只能是浮动图片(选定该图片后,图片四周会出现八个白色的小正方形),若为嵌入式图片,需改为浮动图片(在“设置图片格式”对话框中选择“位置”选项卡,选中“浮于文字上方”)。
2、经Word程序处理的图片,只是Word文档中的一个图形对象,要将其作为一个图形文件使用,还需要用Windows
98自带的“画图”程序进行转换。
相信通过上面老师的解答,大家应该知道Word的图片编辑功能怎么用了吧!想了解更多关于办公软件的知识,可以来惠州北大青鸟新方舟校区详细了解。
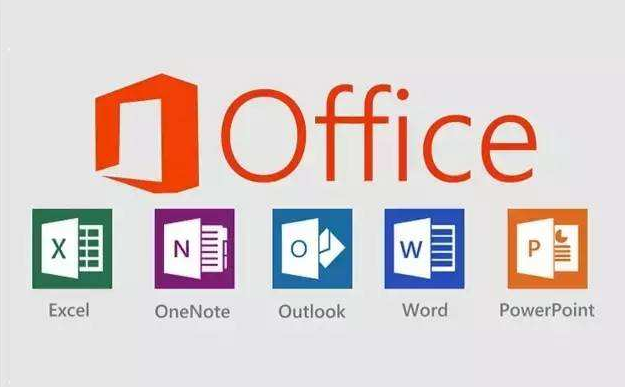
办公软件
标签:惠州北大青鸟北大青鸟惠州计算机培训惠州计算机培训学校惠州计算机办公软件基础惠州计算机办公基础惠州IT培训惠州计算机办公软件知识惠州计算机办公基础知识惠州计算机学校计算机
- 计算机教程排行
-
- 1汕头信息:“公共就业服务进校园”粤东专场在汕头大学举行|||计算机网络培训学校
- 2广州中考成绩公布,高中阶段学校录取控制分数线公布,普高最低控制线502分
- 3江门信息:构建和谐劳动关系优化提升营商环境江门市开展推进新时代和谐劳动关系创建活动|||广州学电脑培训学校
- 4汕头信息:2024年广东省公共就业服务进校园粤东片区专场活动诚邀各用人单位参会|||广州计算机编程培训
- 5清远信息:校企双向奔赴清远市人社部门携企赴省内外高校招才引智|||广州计算机编程培训
- 6惠州信息:2024年第一季度惠州人力资源市场供求情况|||北大青鸟计算机培训中心
- 7江门信息:工伤保险缴费误区:最低工资非缴费基准,违规用人单位将面临法律风险!|||计算机软件培训学校
- 8惠州信息:“惠州市就业驿站巡礼”之惠阳新圩站|||大学生计算机培训学校
- 9汕尾信息:世界技能大赛获奖选手全省巡回宣讲交流活动走进汕尾|||电脑计算机编程培训学校
- 标签列表
-
- Java (3694)
- 北大青鸟 (3713)
- 软件开发 (3613)
- JAVA (3413)
- UI设计入门 (2093)
- 惠州北大青鸟 (4375)
- 惠州IT培训 (2558)
- UI设计培训 (2090)
- 惠州UI设计培训 (2095)
- 惠州UI设计培训学校 (2090)
- 惠州计算机软件培训 (6260)
- 惠州计算件软件开发 (6260)
- 惠州计算机软件基础 (6261)
- 惠州计算机JAVA培训 (3574)
- 惠州计算机Java软件开发 (3620)
- 惠州计算机JAVA软件开发 (4645)
- 惠州计算机JAVA软件开发学校 (3338)
- 惠州计算机Java软件开发培训 (3338)
- 北大青鸟IT计算机学校 (5048)
- 北大青鸟IT软件学校 (5062)
- 北大青鸟IT学校 (5059)
- 惠州计算机UI设计软件开发 (2088)
- UI设计基础教程 (2088)
- UI设计是什么 (2088)
- UI设计教程 (2088)
- 网站分类
-
- 计算机教程
- 计算机入门
- 职业学校
- 新闻动态
- 专业课程
- 热门技术
- SEO
- 培训教程
- windows
- linux教程
- 系统集成
- 网站开发
- Html5
- 办公软件
- 师资力量
- 热点问答
- 联系我们
- 计算机学校
- 惠州计算机学校
- 河源计算机学校
- 广州计算机学校
- 深圳计算机学校
- 湛江计算机学校
- 佛山计算机学校
- IT计算机培训信息
- 设计专业
- UI
- 影视特效
- 游戏动漫设计
- Photoshop
- AI设计
- 软件教程
- Java技术
- C语言/C++语言培训
- C#
- Python技术
- PHP
- 数据库
- SQL Server
- 网络教程
- 网络安全
- 网络营销
- 软件专业
- 大数据专业
- 前端开发专业
- 软件测试专业
- Python专业
- 软件实施
- 珠海计算机学校
- 初中生学什么好
- 计算机认证
- 文章归档
-
- 2025年2月 (26)
- 2024年12月 (15)
- 2024年11月 (45)
- 2024年10月 (32)
- 2024年9月 (29)
- 2024年8月 (68)
- 2024年7月 (59)
- 2024年6月 (43)
- 2024年5月 (48)
- 2024年4月 (80)
- 2024年3月 (65)
- 2024年2月 (54)
- 2024年1月 (25)
- 2023年12月 (12)
- 2023年11月 (73)
- 2023年10月 (134)
- 2023年9月 (34)
- 2023年8月 (3)
- 2023年7月 (3)
- 2023年6月 (12)
- 2023年5月 (30)
- 2023年4月 (72)
- 2023年3月 (11)
- 2023年2月 (34)
- 2023年1月 (37)
- 2022年12月 (78)
- 2022年11月 (359)
- 2022年6月 (1193)
- 2022年5月 (570)
- 2022年4月 (1567)
- 2022年3月 (982)
- 2022年2月 (54)
- 2022年1月 (182)
- 2021年9月 (308)
- 2021年8月 (1704)
- 2021年7月 (2423)
- 2021年6月 (1806)
- 2021年5月 (1569)
- 2021年4月 (1380)
- 2021年3月 (1255)
- 2021年2月 (709)
- 2021年1月 (1521)
- 2020年12月 (3626)
- 2020年11月 (1646)
- 2020年10月 (1046)
- 2020年9月 (592)
- 最近发表
-
- 清远信息:南粤春暖共赴就业新征程清远市举办春季大型招聘活动|||计算机培训学校招生
- 江门信息:为什么要参加企业养老保险DeepSeek告诉你|||大学生计算机培训学校
- 东莞信息:香港劳工及福利局等代表团莅临东莞共促区域人才交流合作新发展|||大学生计算机培训学校
- 东莞信息:莞城街道2025年春风行动暨零工市场招聘活动|||计算机网络培训学校
- 汕头信息:招聘会开进高铁站汕头市南粤春暖专场招聘助力开门红|||计算机网络培训学校
- 江门信息:2025年江门市就业创业政策汇总|||广州计算机软件培训
- 梅州信息:2025年春暖梅州助力稳就业惠民生促发展现场招聘活动|||中专学计算机平面设计女生可以学计算机网络技术好吗
- 湛江信息:2024年乡村振兴人才驿站活动回顾之二赤坎篇|||中专学计算机平面设计女生可以学计算机网络技术好吗
- 汕头信息:新春送岗就在汕头!2025年首场就业洽谈会邀您参加内附参会企业名单|||广州计算机编程培训
- 茂名信息:150企业10000高薪好岗!茂名人社新春大型现场招聘会年初十盛大启幕!内附企业岗位名单|||计算机网络培训学校


